영어 잘하심까?
잘한다는 말은 틀렸죠.
"영어 독해 잘하십니까?"
"영어 리스닝 잘하십니까?"
"영어 회화 되십니까?"
네~ 저는 못합니다.
그냥 영어권 국가에 떨궈 놓으면 그럭저럭 큰 불편 없이 살 정도는 되지만,
영어로 공부를 한다거나 책을 좍좍 읽지는 못합니다.
그래서 요즘 AI의 발전이 매우 반갑습니다.
영어 따위 몰라도 해석을 잘해주니 걱정이 없습니다.
ㅠㅠ
저처럼 영어가 딸리는 분들을 위해 제가 원서 공부하는 방법을 소개할까 합니다.
순서는 다음과 같습니다.
1. PDF 파일 준비
2. 구글로 번역
3. Adobe Acrobat Pro로 비교하기
1. PDF파일 준비
word 파일도 좋은데 일단 제가 word를 안 씁니다. 그래서 패쓰~
번역을 위한 PDF 파일의 조건은
용량 10MB 이하 & 300 페이지 이하
그림이 적은 파일이나 처음부터 PDF로 만들어진 파일은 용량은 문제없을 겁니다.
문제는 스캔파일
스캔 해상도가 낮아서 글자 인식(OCR)이 어려운 파일은 버립니다. 해상도 높은 걸로 찾으세요.
용량이 크거나 페이지가 많으면 쪼개기 들어갑니다.
Acrobat을 실행시켜 봅시다.

'도구' > '페이지 구성'으로 들어갑니다.

원하는 페이지를 적당히 분배한 뒤에 선택을 해줍니다.
그리고 상단의 '추출' 버튼을 클릭
그럼 다음과 같이 하단 메뉴가 추가됩니다.

'추출' 버튼을 다시 누르면 파일로 저장이 가능합니다.
저는 저 파일을 4등분 했습니다.
파일을 그냥 1,2,3,4 번호로 저장해 뒀죠.
파일 크기와 페이지 숫자를 확인하면서 추출하는 게 중요합니다.
2. 구글로 번역
구글 번역사이트로 갑시다.
Google 번역
사용 중인 브라우저에서는 음성 입력이 지원되지 않습니다.
translate.google.com

상단에 '문서' 버튼을 눌러주면 파일을 업로드하는 상태로 변합니다(위 사진)
아까 추출해 놓은 파일을 하나 올려봅시다.
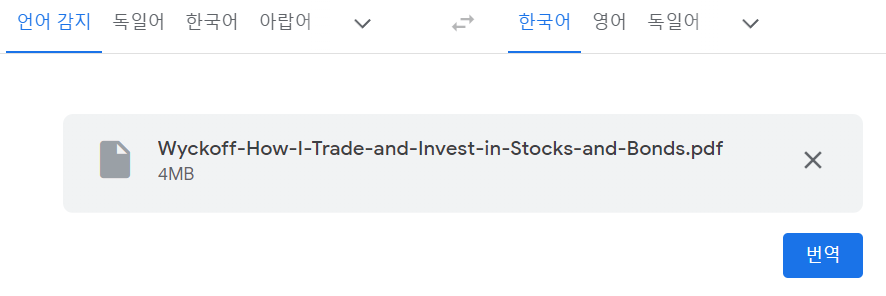
언어 선택을 바르게 했는지 확인하고 하단의 '번역 버튼을 누르면 됩니다.
보통 2~3분 안에 끝납니다.(영어->한국어)
여러 개의 파일을 번역할때는 창을 여러개 띄워놓고 하나씩 걸어놓으면 됩니다.
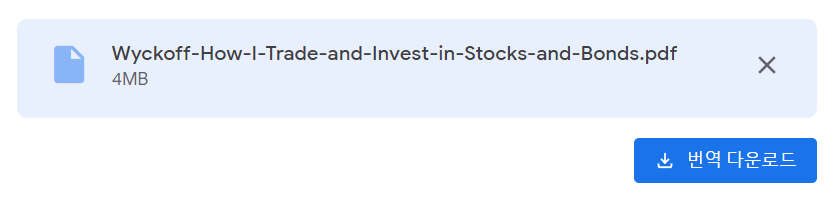
번역이 끝나면 '번역'버튼이 바뀐 걸 볼 수 있습니다. 다운로드해서 잘 모아둡시다.
이제 번역은 완료했고, 다시 PDF 파일을 하나로 만들어 줍시다.
다시 Acrobat 소환
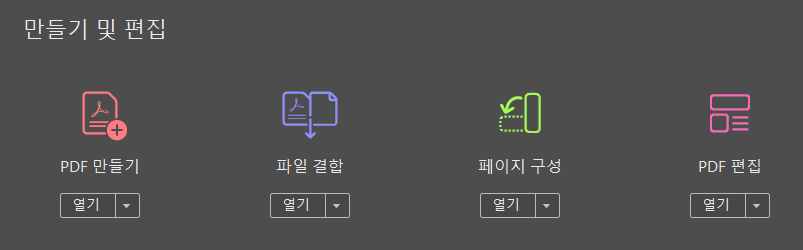
이번에는 '파일결합'을 눌러줍니다.
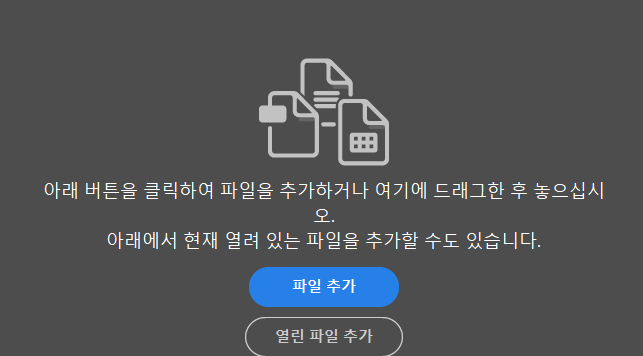
네 뭐 별거 없습니다. 그냥 시키는 대로 하면 됩니다.

파일을 불러온 다음에 '결합' 버튼 누르고 합쳐진 다음 저장해 주면 끝
이제 오늘의 하이라이트
3. Adobe Acrobat Pro로 비교하기
원본 파일과 번역한 파일을 준비합니다.
그리고 Acrobat 재소환
이번에 사용하는 도구는 '파일비교'입니다.
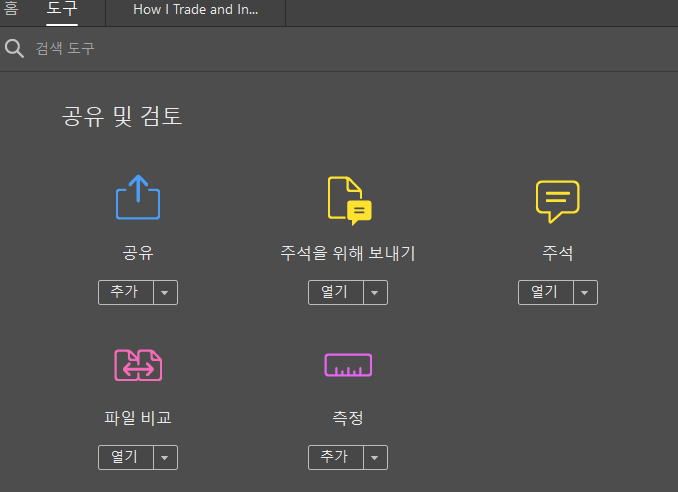
'파일 비교' 버튼을 눌러주면 비교할 파일을 선택할 수 있습니다.
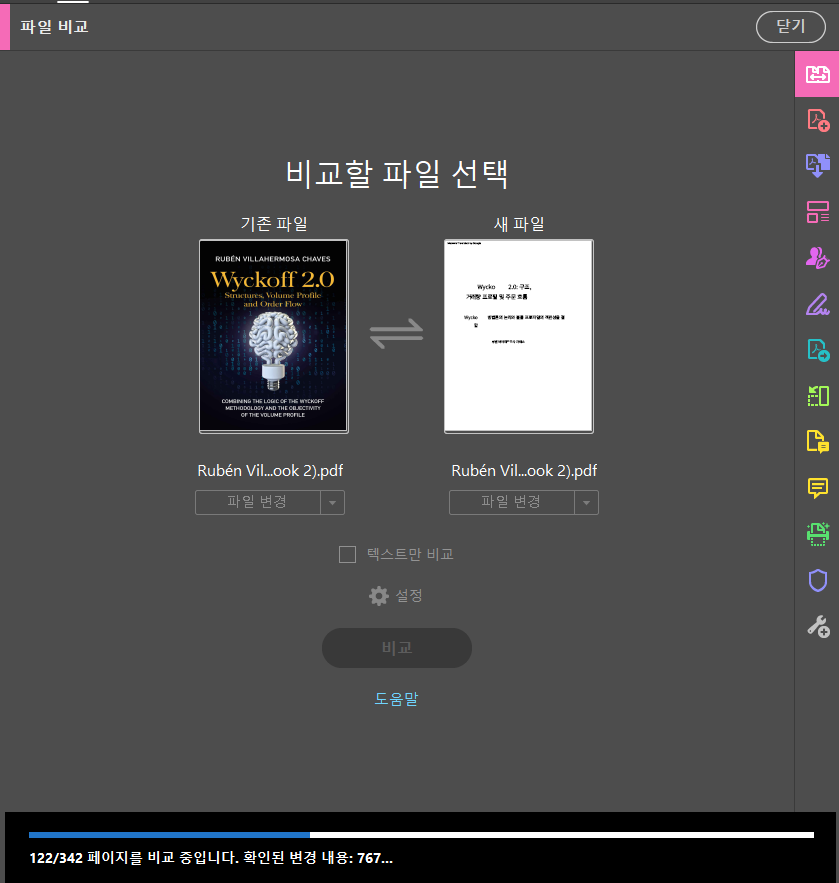
하나는 원본, 하나는 번역본
'비교' 버튼을 클릭
('텍스트만 비교'를 누르면 안됩니다. 번역을 했기에 일치하는 텍스트가 없어요)
비교하는데 시간이 약간 걸립니다.
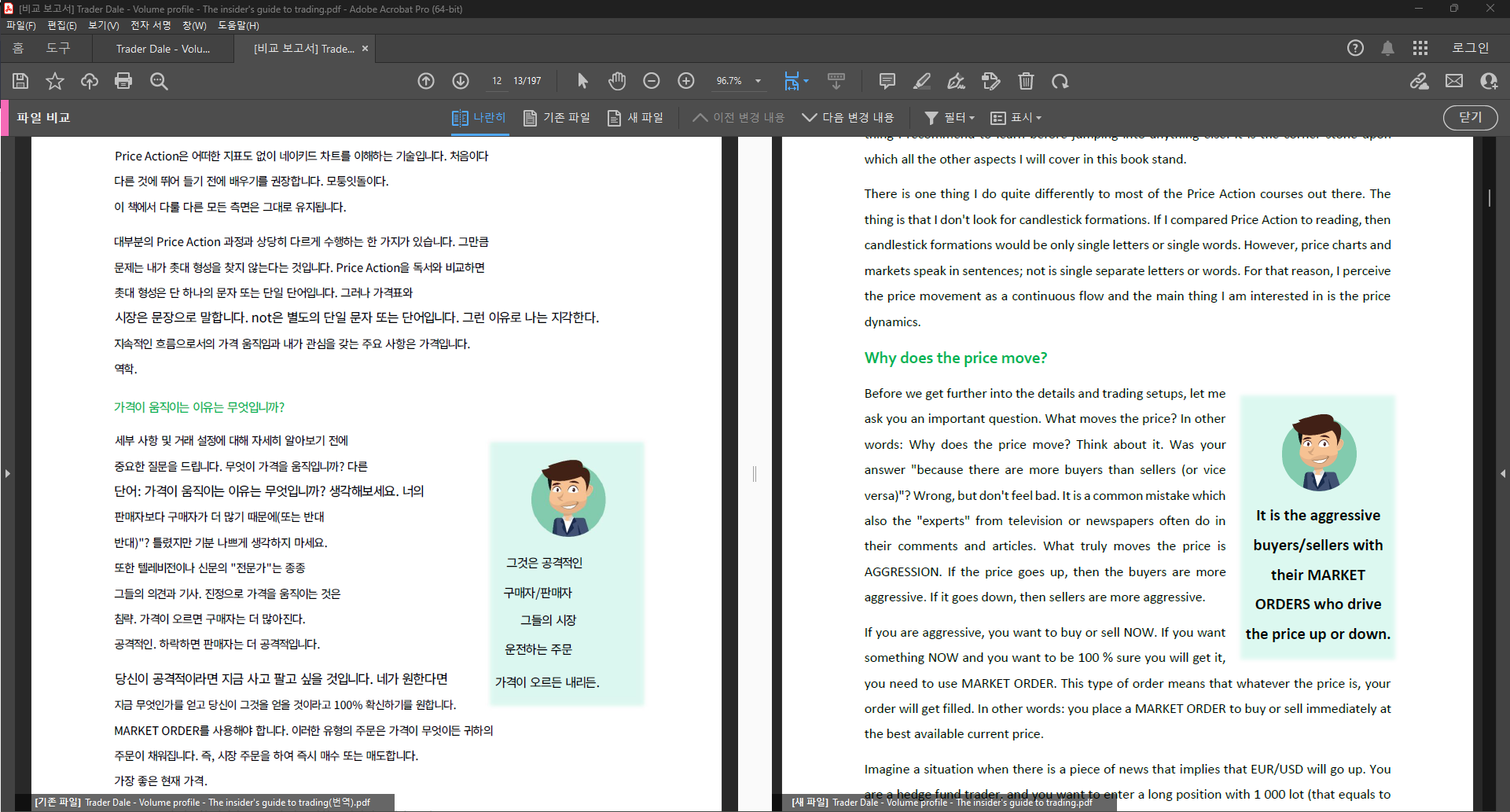
위아래로 스크롤해보세요.
저는 똥컴이라 약간 버벅 거림이 있긴 합니다만 문서를 보는 데에는 지장 없을 정도입니다.
"비교 보고서"라는 이름으로 새로운 파일이 만들어졌습니다.
저장해 놓고 나중에 다시 볼 수 있습니다.
구글번역이 완벽하다면 이렇게 할 필요가 없는데, 번역이 다소 구린 부분이 있어서
원서와 비교하면 보기 위해 이런 방법을 사용합니다.
영어 공부에 활용해도 되겠네요.
사실 이렇게 복잡한 방법을 사용할 필요는 없습니다.
그냥 PDF 2개 띄워 놓고 번갈아가면서 봐도 됩니다.
게다가 이 방법은 구글 번역파일에 오류가 있으면 스크롤이 일치하지 않아서 더 불편할 수도 있습니다.
용량이 큰 책보다는 논문 같은 것에 좀 더 최적화된 방법입니다.
MAC에서는 PDF를 동시에 2개 띄워놓고 동시에 스크롤이 가능한 앱이 있었습니다
윈도에는 그런 앱이 없기에 방법을 찾다 보니 여기까지 왔네요.
열공합시다.
#추가 내용#
'파일비교'에서 중간에 '설정'이 있습니다.
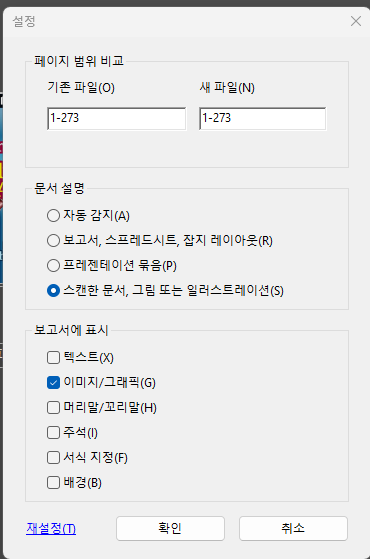
기본적으로 '자동 감지'로 되어있는데, 비교가 잘 안되는 경우가 있습니다.
위 그림처럼 제일 마지막 옵션 '스캔한 문서'로 놓고 하면 결과에서 스크롤이 일치하게 움직입니다.
'공유' 카테고리의 다른 글
| [PDF] 챗GPT 등 생성형 AI 활용 보안 가이드라인(by 국정원) (0) | 2023.06.30 |
|---|---|
| [공부법] 물리 경시대회를 준비하는 이들에게 (0) | 2023.06.20 |
| [Crypto] 거래소 신원 확인(identity verification) 레벨업 해보자 (0) | 2023.05.27 |
| [Web] 프롬프트 엔지니어링 시작하기 (0) | 2023.05.23 |
| [Web] chatGPT 사용법 (by 은똘) (0) | 2023.05.23 |
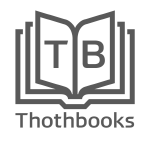




댓글